- First Steps
- Introduction
- Interface
- Project Management
- Audio Sequencer
- Pattern Mode
- Perform Mode
- MIDI Sequencer
- Main Menu
- Firmware
- Warranty & Safety
- Appendix
First Steps
Quick Guide
Play is a pattern and performance-based Audio and MIDI groovebox, capable of great complexity while remaining easy to operate. Play offers an inspiring workflow for both seasoned and novice musicians. It allows music makers to create and interact with musical patterns in a number of exciting and creative ways. Once patterns are created, they can be chained together for playback or triggered on the fly. Additionally, each pattern’s tracks can have its own variations, and each of those tracks may have its own length, playback speed, and more.
If this sounds like a lot to take in, rest assured that Polyend has made Play’s interface so user-friendly that you’ll be up and running with barely a glance at this manual. However, we suggest that you take a look at the following First Steps section to get started, and then come back when you’re ready to dig a little deeper.
Pick and Place – First, use the knobs to pick the ‘work step’ parameter values, their sample, note, volume, filter type, send Fx, MIDI properties, etc. When ready, start pressing the grid pads to place steps on the sequencer tracks.
Select and Adjust – Select a step by pressing and holding the grid pad, and use the knobs to modify its parameters. You can select:
- One or more steps by pressing and holding the grid pads.
- A group of multiple steps by pressing the grid pads while holding the Shift button.
- A whole track by pressing the Select pad on the right side of the grid.
- A rectangular block of multiple steps across multiple tracks by holding the Shift key and then pressing pads on opposite diagonal points of a rectangular block of the steps you wish to include.
- Press and quickly release the Shift key to clear any type of selection.
- When no track or step is currently selected/held for editing, then by turning the knobs you will pick/modify the so-called ‘work step’ values. It applies the same way to both audio and MIDI sequencing modes.
- Deselect all the steps and tracks to get back to ‘work step’ editing.
When multiple steps are selected, the parameter change is applied to all of them. When the parameter values of selected steps are different, then a tilde ~ sign together with a number and +/- is displayed while changing them. Double–clicking a screen button corresponding to the selected knob parameter (and/or its automation) will restore its default value.
Playback – Polyend Play offers various types of playback:
- Press the Play screen button to start and stop playing the current pattern. When the sequencer is active, it will turn orange.
- Use Shift + Play while playing a pattern in a loop to continue playing arranged patterns sequentially.
- Use Shift + Play while stopped to start playing arranged patterns sequentially.
- Use Shift + Play while playing arranged patterns sequentially to switch to playing the current pattern in a loop.
Basics
Audio and MIDI sequencer – Use Play as the centerpiece of your studio, controlling external devices with up to 8 polyphonic MIDI tracks, or use it on the go, making use of its 8 internal audio tracks. Play is small and lightweight – an entire studio that can rest comfortably on your lap.
Knobs – Turn the knob to control its active parameter. Each knob has two parameter values. The operational parameter is highlighted. Toggle between them by double-tapping the knob or using the two function screen buttons located on the left side of the screen. The currently selected knob parameter can also be controlled by the screen encoder.
Entering Notes – You can choose a note by holding a step and turning the Note knob. Alternatively, you can use the View controller function, Piano Roll view, or even send note data from external MIDI gear.
When using the View controller or external MIDI gear to change a selected note (notes in blue) hold shift and press the desired note to make the change.
Live Rec – Press the Live Rec screen button to use it (it will turn red when active). When the sequencer is running it will register all the knob automation for existing steps. It will also record notes inserted from both the View mode and MIDI controllers on the pattern tracks. Entering the Live Rec mode disables the Perform mode and vice versa.
Perform – Press the Perform screen button to enter this mode. Select one or more tracks with the Select pads on the right side of the grid, and start pressing the Perform pads. Only the selected tracks will be affected. Each of the Perform pads holds a punch-in effect that will influence the sound. Hold the pad for a momentary punch-in effect, press it and let go immediately to latch the effect. In this mode, you can also use the knob modulators. All the knob value changes will get back to the initial values after leaving the Perform more. Punch-in effects will be immediately toggled off when you quit the Perform mode, and toggle back on when you’ll get back to it again.
Pattern chaining / Song mode – Press the Patterns function button to enter the pattern view. You can store up to 128 patterns in a single project. Place the patterns in a row and use the Shift + Play keys combo to chain them together for sequential playback. Using this method makes it possible to create an entire song. Leave at least one blank pattern pad between pattern chains to create a set of pattern chains. Press grid pads with patterns or pattern chains to jump between the parts of your composition. Quick Copy patterns by holding a grid pad with an existing pattern while pressing a blank pad to paste it.
Config Menu – Click down the Encoder to enter the Main menu section.
Enhanced Playability
Sample Packs – Play comes with many sample packs created by top-notch sound designers. You can load your own too, but the bundled packs are more than enough to create high-quality music right out of the box. Play’s workflow relies on sample packs that have been prepared in a specific way, with samples categorized in folders. Some of the instrument’s algorithms are based on these packs. Most significantly, the Fill and Randomizing tool ideas rely on them. Of course, you are not obligated to follow this formula, you can do things your own way, but it helps to make the audio outcome very musical.
Quick Copy – Press and hold a grid pad for about half a second. The pad will blink twice, and its parameter values will now be copied to the clipboard. While still holding the source pad, indicate the target pad where it will be copied. This works for steps, step pages, patterns, and variations. The Quick Copy of an existing step copies its values to a ‘work step’ state.
Work Step – Select audio/MIDI parameters using the knobs before you place the steps on the grid manually or with the use of the Fill tool.
Step Repeater – A flexible onboard effect, capable of making short stutters, ratcheting, pitch effects, volume fades, and more. Very usable both on drums and melodic samples.
Randomizer – An advanced system that allows you to choose what and how much you’d like to randomize. In this scenario, using one knob you can make a lot of changes at once. The randomization outcome can be temporary or saved to a pattern.
View note input controller – Hit this key to transform Play’s button grid into a keyboard or grid controller. When using Play in this way, the function pads on the right side of the grid will change color to orange. The upper row of pads allows you to change the octaves and indicates if you’re in audio or MIDI mode. To start entering notes via the pads, hold a step and press the desired note, or enable the Live Rec mode. You can choose from keyboard and grid layouts in the Main menu.
Piano Roll – Select the desired tracks and long press View to enter the Piano Roll. Piano Roll changes the grid to a familiar piano roll with each track becoming a different note with octaves in pink. Use the endless encoder to change the notes displayed on the grid.
Per track – Play’s tracks offer options that allow them to act independently from one another. For example, each Track’s Length can be set from 1 to 64 Steps. Speed allows you to choose different BPM-related divisions. Swing is provided, and it even works per track! Additionally, 35 custom Play Modes let the playhead flow in different directions while using the track content.
Chance and Action – This pair works in conjunction and allows you to set up some algorithmic actions. Chance is a percentual or algorithmic probability of action. Action is a specific parameter change happening on a Chance basis. First, determine the chance that an Action will occur, and then the Action itself.
Master FX – The array of Reverb, Delay, Sound Enhancer, Limiter, and Saturator is very useful to change the sound of your entire mix. To make it more convenient the effects are managed with a bunch of curated presets.
Scales – Once the scale filtering is on, the entire sequence will input and output only the notes that fit the chosen scale. The scale filter will also The option to enable musical scales can be found in the Main menu config.
Tips & Tricks
Autosave – Current project’s state is autosaved every time you hit the Stop screen button.
Undo/Redo – Every time you make a mistake (add/delete a step, make changes to parameters) you can go back (or forth). When the Shift key is pressed, these actions are available under the bottom screen buttons.
Session Save and Reset – At any given time you can save and recall the current state of your pattern. It’s especially handy to have a lifebuoy during a live performance. Just hit that Save button!
Copy/Paste – Select any number of steps (remember to hold the shift button to select multiple steps) and copy them into the same or another pattern.
Turn Preview – While the sequencer is stopped, turn one of the knobs to hear the change parameters immediately.
Step Preview – Click down and hold the encoder, then press a step pad containing a note to hear it.
Easy Selection – Select one step, a block of steps, a single track, or an entire pattern.
Mute and Solo – You can perform these actions to all the audio and MIDI tracks separately using the dedicated function pads.
Reverse sample – Set the sample endpoint before its start point to reverse its playback.
Swing – This is a per-track function. But you can apply it to all the tracks at the same time for global swing.
Default Values – Double-clicking a screen button corresponding to the selected knob parameter (and/or its automation) will restore its default value.
Decaying sample cut – When a long sample sounds through (decaying) after stopping the sequencer, you can cut it by touching the Master Volume knob.
Portability – Polyend Play runs on 5V/1A and can be powered from a power bank.
Tracker integration – Go to the Main menu > MIDI > CC Mapping -> Channel and select Set Values for Polyend Tracker to enable integration mode for the Polyend Tracker Standalone Audio Workstation.
Introduction

With a workflow that is both inspiring and simple, Polyend Play is far from your average sample-based groovebox. Endless possibilities for your beats are at your fingertips with many sample packs to play with straight out of the box. Polyend Play takes an open sandbox approach for creating and performing grooves, with the freedom to instantly mix things up with tons of different playback functions.
Flexible sequencing with 8 audio tracks and 8 polyphonic MIDI tracks for controlling your outboard gear – Polyend Play really wants to be at the centerpiece of your studio. This is quite possibly the most fun groovebox ever created.
Polyend Play isn’t really about satisfying your expectations. It is about taking you to new and different musical places you didn’t even know existed. We made it to allow you to discover new ways of making music, and to inspire you by having a good time!
Interface
User Interface

The Polyend Play user interface is divided into four sections. Starting from the left side:
A – High-resolution screen accompanied by five dedicated mechanical screen function buttons (the current description of each button is displayed on the screen) and a multifunctional clickable encoder. Press/click on it to enter the Main menu. Thanks to the encoder’s detents, you can precisely dial in the value of the chosen parameter value while turning it.
B – Middle section consists of fifteen dedicated touch-sensitive function knobs. You will be using these knobs to manage the step and track parameters as well as the global project status. Each knob controls two described parameters. The operational parameter is highlighted in the display. Double-tap a knob to switch its active parameter.
C – On the right side there are six mechanical function buttons. Besides the Shift key itself, they offer two actions. Hold the Shift button to access the secondary action for each button.
D – The 8 x 20 grid of multifunctional (non-velocity-sensitive) silicone pads covers the lower half of the device. The grid pad brightness level is user-adjustable. It is vertically split into two main parts. On the left side, you’ll find 8 x 16 track steps columns. These can also be used to arrange your songs in Pattern mode or used to trigger the Perform effects. On the right side, you will find an array of 4 function pads for each track. These perform various duties, including selecting, muting, soloing tracks, and much more besides. This 4 x 8 array of pads can also be used as a note entry/keyboard controller in the View mode.
Back Panel Connectors
On the back panel, from left to right, you will find the following ports:
Out – headphones/mainline stereo audio output port – use a 3.5mm stereo plug (adapter to 1/4” jack included in the kit).
MIDI data output port – use the included TRS type-B 3.5mm jack to MIDI DIN adapter to connect to MIDI Input of an external MIDI device.
MIDI data input port – use the included TRS type-B 3.5mm jack to MIDI DIN adapter to connect to MIDI Out of an external MIDI device.
MicroSD card slot – use the included 16 GB micro SD card as data storage.
- The MicroSD card must be formatted to a FAT32 MBR partition. This is the only file system supported by Play.
- The MicroSD card needs to be inserted into the port in order to make the Polyend Play operational.
- Use the included MicroSD card to USB type-A dongle adaptor to access the SD card from a computer.
- The included SD card is 16GB but SD cards with a bigger capacity can be used too.
Reset button – hidden reset button for emergency flashing procedure (use something thin to reach it if needed).
USB Type-C port – power input from a USB power source (AC adapter is included in the kit).
- Provides bidirectional MIDI class-compliant communication.
- Polyend Play runs on 5V/1A and can be powered up from a power bank.
Power switch – press once shortly to turn the unit on or press and hold for a couple of seconds to toggle it off.
Audio Port Specifications
Sharing the same physical port:
- Line Output:
Output level: 9 dBu peak (when 10 kΩ Load)
SNR: 97 dB
- Headphone Output:
Output level: 17,6 dBm (when 16 Ω Load)
SNR: 98 dB
Project Management
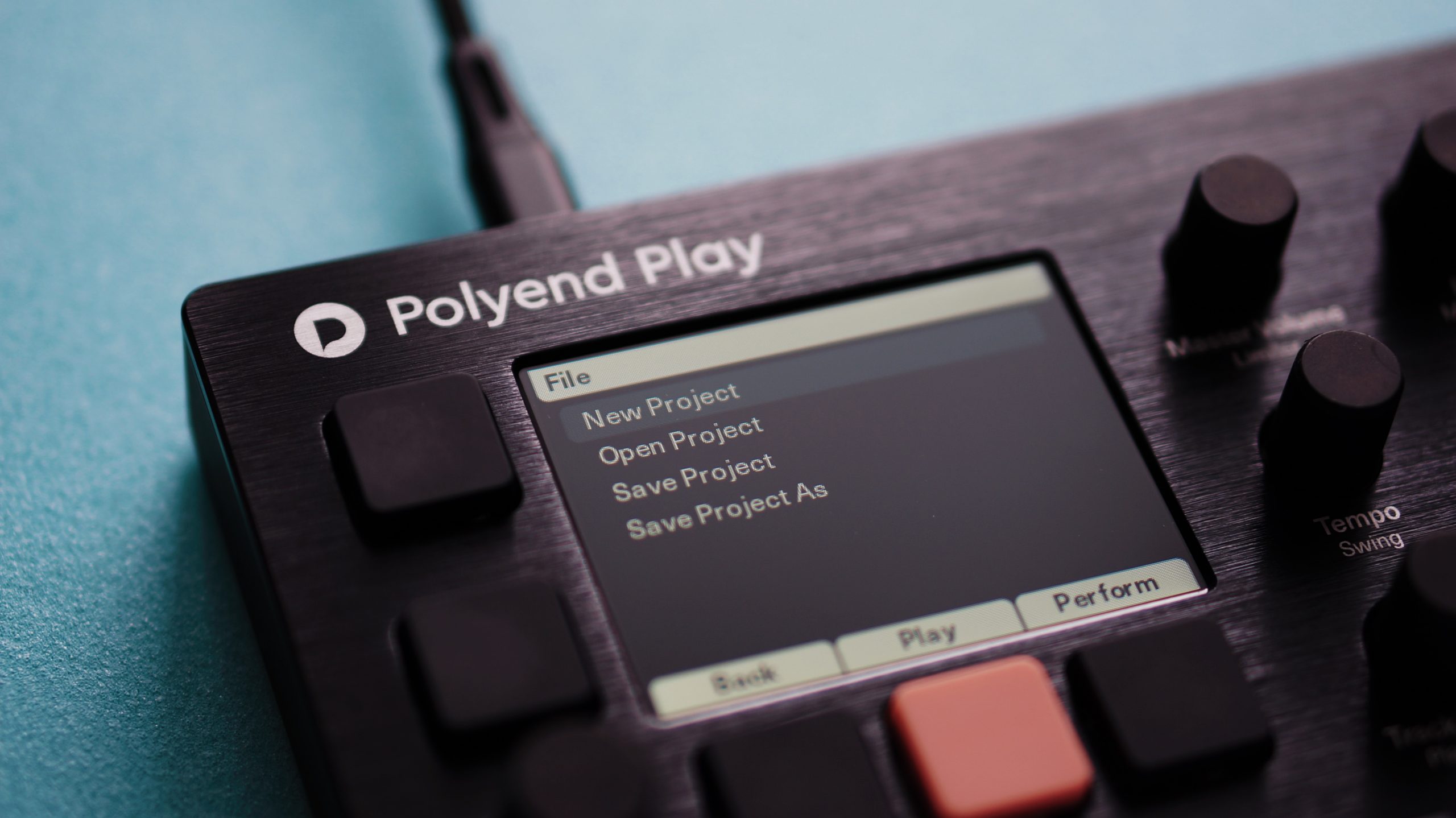
Each time you toggle the device on, Play boots to the last active project. All the currently active project changes are autosaved with each press of the Stop screen button. Projects can be loaded, and managed from the File menu level. Click the encoder to enter the file browser with the following options available:
- New Project – initiates a new project.
- Open Project – reveals a list of available existing projects which you can open.
- Save Project – this gives you an option to save your current project.
- Save Project As – same as above but with an option to input an exact name of the saved project.
A single project can contain up to 128 patterns. The sample pool and sequencer playback settings are also stored within it. The basic rules and actions that apply to this section are:
- To load a project, highlight the desired position and use the Open screen button on the bottom of the screen. An adequate popup with a progress bar will appear.
- In the Main menu file browser, the project folders are displayed in orange.
- Both left screen buttons function as an Enter, in the same way as the encoder click.
- If Open Project or New Project is selected and the current project isn’t saved, a warning popup will be displayed.
- New Project and Save Project actions will be performed immediately, while Open Project or Save Project As will open the card browser, allowing you to select the project location.
- Open Project action will be performed immediately after selecting the location. After choosing the location for Save as, enter the name of the project and confirm it.
- If a current project wasn’t saved before, the Save Project command will behave like Save Project As.
- If the name entered in Save Project As already exists in the selected location, an information popup will be displayed.
Project Naming
You can name your projects as you like. The project name field is initially filled with the name of the current project. If the current project name in the selected location already exists, a suffix with the first appropriate number will be added.
- The Save As action will enable an on-screen QWERTY keyboard allowing you to enter the exact preferred name for your project by using the grid pads corresponding to what’s displayed on the screen.
- Turn the encoder to change the current character and press enter to add it to the cursor position.
- Hold the Shift key and turn the encoder to change the cursor position on the edited file name.
- Press the Delete key (Shift + Fill key combo) to remove the character before the cursor position.
- If you have writer’s block while naming your project, use the Auto Name function and see what you’ll get.
Sample Pool
The audio engine of the Polyend Play is sample-based. When starting a new project, you need to load some sounds into the sample pool from the SD card, so you can sequence them.
Play’s workflow is powered by distinctively prepared sample packs. This approach was chosen to make it as playable and intuitive as possible. Sample packs allow functions like Randomizer, Chance, or the Fill tool to produce very musical output. Nonetheless, users are not forced to use sample packs only. In fact, the project’s sample pool is highly customizable. You can use your own sounds and omit the proposed folder structure if you prefer.
Create your new project and start loading sounds stored on the SD card to the project’s sample pool. You will do this in the Sample section of the Main menu using the file browser offering the following choices:
- Use the View Sample Pool position to display and preview the current project’s sound content list.
- Here you can create new and rename existing sample folders.
- New folders can be created by selecting the <Add New Folder> position at the end of the folder list. The number of folders per sample pack is limited to twenty. The folder name editing is analogic to the project naming explained above.
- The maximum number of 255 sample files can be loaded to a single project. The current number of used samples is displayed here.
- Select the Load Sample Pack function to load a pack with its entire folder tree into the project’s sample pool from the SD card.
- A sample pack with its folder structure will be recognized by the sample loader when placed in a Sample Packs folder on the SD card.
- Press the Load Pack screen button and Play’s sample loader will load a pack with its entire folder tree intact.
- Sample packs are organized as a folder with their subfolders. Please note that its subfolders cannot contain any other subfolders, as they will not be loaded to the sample pool by the Play’s file browser.
- If you selected a folder containing only samples, it will be loaded as a new sample pool folder of the same name and will contain samples from the source folder. Multiple folders can be loaded simultaneously.
- Enter the Load Files or Folders position to load a selection of files and folders into the project’s sample pool from the SD card.
- Use the Load Wav/Load Folder screen button to load selected content to the sample pool.
- Select multiple sample files or folders by holding the Shift button.
- After loading single files the browser gets back to the SD card content.
- In order to load a selected audio file to the sample pool, you have to designate a target folder.
- When selecting a folder, press Load Folder to load all samples in the card folder to a new sample pool folder of the same name.
- Select Delete all unused samples to delete all samples from the sample pool that have not been placed on any patterns in the project.
Important:
- To preview samples use one of the two function screen buttons located on the left side of the screen or click the encoder. For a fast preview, hold down one of these buttons or the encoder, and start changing the highlighted samples.
- Delete samples and sample folders from the pool using Delete (Shift + Fill key combo). This applies only to the project’s sample pool. Deleting files from the SD card from the instrument level is not possible.
- If a particular sample folder in the sample pool is empty, it won’t be displayed while browsing with the Sample/Folder knob.
- You can load sounds to the sample pool even during the instrument playback.
- On the bottom of the Main menu Samples screen, you can see a Memory bar that indicates the remaining sample pool space percentage.
Technical note:
- The internal engine is working with uncompressed 16bit mono PCM WAV files with different sample rates.
- Polyend Play will import WAV files in any sample rate, 16/24/32 bit mono/stereo, and will convert them automatically to the supported format.
- The converted sample files contain a mix of both L/R stereo sample channels.
- The overall per-project sample pool memory allows for 6 minutes of monophonic 16-bit, 44.1 kHz sample files. However, Play can work with different sample playback rates, so you can reduce the required memory of a sample by reducing its sample rate. A sample played back at half the sample rate will use half the Pool memory. Conversely, doubling the sample’s rate will use twice the Pool memory. Because Play can use multiple different playback rates, your sample pool capacity may vary.
- The Main/headphones output is stereophonic.
Sample Pack
As mentioned in the previous manual section, Polyend Play’s workflow is based on an idea of a Sample Pack. Besides the available factory and extension packs, users can create their own. Two approaches can be considered here. The first one is arbitrary, up to one’s will, and can be just one folder full of random samples, as long as it works for the intended effect. Then the suggested way to approach the topic is arranged and ruled by the following hints, aiming at giving the most satisfactory way from the as musical output as possible.
- The use of sample packs allows the Fill tool to populate tracks with the appropriate sounds. For example, when using the Beat Fill, kick, snare, and hi-hat samples from the analogically named pack folders will be used. These particular sample folders must contain the words kick, snare, and hat in their name’s strings of characters to be properly recognized by the Fill tool algorithm.
- When there are two folders containing the same string of characters required by the Beat Fill algorithm in the sample pool, samples will be drawn from the top one only.
- All melodic samples should be tuned in C,
- It’s best to use about 10-20 samples per folder,
- The sample amount per pack is limited to 255,
- The sample pool is limited to 20 folders,
- The overall time depends on the quality of samples and is around 6 minutes in 44.1 kHz 16-bit,
- The sample volume should be 0dB,
Audio Sequencer
The Grid
The bottom part of Polyend Play is dominated by the grid of silicone pads. You’ll be using these pads a lot. That’s why we’ve made sure that these low-profile pads are smooth and as comfortable as possible.
Take a look at your instrument. The grid is vertically split into two parts. The left side is occupied by 8 x 16 step columns representing the sequencer tracks. These pads serve different purposes in the Pattern and Perform modes (explained in the next chapters). On the right side of the grid, you’ll find a section consisting of 8 x 4 function pads, the functions of which are described below. This grid can also serve as a configurable note input controller called View (find the description below).

Each track is defined by a single horizontal row of grid pads. Each pad of the 16 leftmost columns represents a single step. The timeline/playhead advances from left to right and triggers steps containing data.
A step can be empty or it can hold a note. When a step has a note, it contains a set of sound parameters associated with that note. Each step has its own complete set of parameter values determined by the user with the use of the instrument’s set of knobs.
The Play will usually greet you with its multi-colored grid of pads. Step colors indicate their status:
- Off – an empty step.
- White – a step with a note.
- Blue – a selected note.
- Dim blue – selected empty step.
- Orange – currently played step (track playhead).
- Red – currently played step when in Live Rec mode.
- Pad blinks twice – “quick-copied” step or function pad. When you momentarily press and hold a pad, that pad and all of its parameter values will be copied, after which you can paste it to another location. The quick Copy function works with steps, patterns, tracks, and Variations.
Grid pads will be illuminated in different color sets when toggling between Play’s various modes and screens.
Patterns are created by engaging steps, placing them accordingly on the tracks, moving, copying, deleting, etc. A pattern holds all the sequencer playback data and steps parameters settings for the 16 available tracks. You can store up to 128 such patterns per project. Each pattern consists of 8 audio and 8 MIDI tracks. You can easily put these patterns together into an entire composition using the Pattern mode described later on.
A single track can be from 1 up to 64 steps long. Each track can have an independent length. If a track is longer than 16 steps it is split into the next page. There are four step pages available, signed as 16, 32, 48, and 64. Each of them can contain up to 16 steps. This makes it easy to create polymeters and polyrhythms.
As all tracks can have independent lengths, a pattern’s length is indicated by the longest track in that pattern. If you want to manipulate the pattern length as a whole, select all the tracks at the same time and use the Track Length knob.
- Press the Shift key while editing the pattern steps to visualize the length of certain tracks on the four rightmost function pad columns.
- Use Shift + one of the four function pads on a corresponding track to expand the next page of steps.
- If you want to extend a certain track length in an equal interval, you can press the Shift key and select an empty page.
- Press and hold the source track page pad while holding the Shift key + destination page to Quick Copy the track steps between the source and target step pages.
- You can Quick Copy the entire track pages with all the step parameters among the tracks. This will also work when selecting the entire track and copying/pasting it.
- You can change the default track length of 16 steps by using the Track Length knob or by Quick Copying its pages.
The 4 x 8 function pad columns are located on the right side of the grid. The use of these will affect an entire track and all of the steps it contains. While working in the audio sequencer mode, the function pads are green. You can switch to MIDI sequencer mode using the Shift + Patterns key combo, whereupon the steps will turn violet.
The function pads offer four default actions:
- Mute – allows you to mute each of the sequencer tracks separately by pressing these pads.
- Solo – allows you to solo each of the sequencer tracks separately by pressing these pads.
- Variation – gives you access to track Variation mode (explained in detail in a dedicated section below).
- Select – use these to select all steps on the corresponding track.
View Controller
The rightmost 8 x 4 grid section of function pads can also serve as a configurable note input controller. Hit the View function key and they will change color to yellow. The upper row of pads allows you to change the octaves and indicates if you’re in audio (green) or MIDI mode (violet). You can switch their layout between Keyboard and Grid type in the Main menu.
The View controller can be used as an input source in the following scenarios:
- When no step or track is selected, the Note controller will use the ‘work step’ with its previously selected parameter values.
- You can press and hold one or more of the steps and input the desired note.
- In the Live Rec mode, you can record notes by playing them in real-time from pads while at least one track is selected. If you want to record chords as many tracks as there are notes in a chord need to be selected.
- In the Main menu Settings you can select if the View input controller will record notes to empty steps only, or will be overdubbing the existing steps.
Important:
- The View controller works both with internal and external MIDI instruments.
- The View controller can also be influenced by the musical scales filter, which you can enable and configure in the Main menu.
- View note input controller is available in Steps/Patterns/Perform modes.
- When changing notes selected in blue, hold shift + the desired note to change the selected notes.
Piano Roll
The Piano Roll view transforms the grid into a familiar piano roll with rows of notes to quickly create melodic sequences or visualize chords. Piano Roll is available on both the MIDI and Audio sides of the Play.
- To enter the piano roll select multiple tracks and hold down the view button. Selected tracks must have the same length, speed, and swing parameters.
- Each row in Piano Roll represents a note of the selected scale with root note(s) highlighted in pink.
- The number of notes that can be activated on a grid column is equal to the number of selected tracks. For example, if 3 tracks are selected 3 notes can be placed on the grid on a step.
- Tap Shift quickly to select or deselect all active steps.
- Variations and Step Pages in Piano Roll are synchronized for all selected tracks. (If one piano roll track changed to 64 steps, all tracks in the piano roll will be 64 steps.)
- The length of a MIDI step is reflected on the Piano Roll grid.
Variations

This tool allows you to create alternative versions of your tracks. These can then be switched manually during playback. Press one or more of the Variation function pads to make quick changes to the entire track. Each track has its own corresponding Variation pad.
- The currently active variation is indicated in an orange colored pad.
- Variations with content are indicated with bright yellow colored pads.
- Empty variations are indicated with dark yellow colored pads.
- Each track has 16 variation pad slots available.
- Both audio and MIDI tracks have separate variations available.
- Press a pad to change the active variation.
- The Variation switches instantly if the pattern is not being played, or sequentially at the end of the currently playing pattern when the sequencer is running.
- During the sequencer playback, you can press a Variation pad while holding the Shift key to perform an immediate switch (on the next step).
- Press and hold a pad to select a variation and then:
- Press another pad to copy the selected variation to it,
- Use the Delete (Shift + Fill key combo) to get rid of the variation.
- Variations actions are accessible from the Perform and Patterns screens too.
Important:
- There is a Variation Page setting in the Main menu. It allows you to determine if the use of a single variation slot will display available only variation slots for Separate tracks, or for All Tracks at the same time.
- Click and hold the encoder and select a variation pad on any of the tracks to trigger the launch of a vertical column of all the available variations at once.
Step Edit
A comfortable way to start creating your sequences by creating steps on the tracks is to use the Pick and Place method. Use the knobs to pick the ‘work step’ parameter values, their sample, note, volume, filter type, send Fx, MIDI properties, etc. When ready, start pressing the grid pads to place steps on the sequencer tracks.
Deselect all the steps and tracks to get back to ‘work step’ editing.
Once you have entered some steps into the grid, you can Select them and Adjust their settings. Select a step by pressing and holding the grid pad and use the knobs to modify its parameters. All the knobs are described in detail in a dedicated section below.
- Briefly press a step pad to enable it. Briefly press the same step pad once again to delete it.
- Press and hold the step pad for about half a second to Quick Copy it. This function is explained in a separate section below
- When a note step is selected, its sound parameters can be edited with parameter knobs.
Most step edit actions can be done on individual steps or multiple selected steps. The steps can be selected for editing in a few different ways:
- You can press and hold one or more pads. The selection is active while the pads are held.
- Add steps to active selection by pressing pads while holding Shift. Edit selection by pressing the Shift key again.
- Select a rectangular block of multiple steps across multiple tracks by holding the Shift key and then pressing pads on opposite diagonal points of a rectangular block of the steps you wish to include.
- Use the Select function pads to select an entire track or multiple tracks and all of the steps contained within them, including empty steps, as well as any previously-selected steps.
- Press and quickly release the Shift key to clear any type of selection.
- When no track or step is currently selected/held for editing, then by turning the knobs you will pick/modify the so-called ‘work step’ values. It applies the same way to both audio and MIDI sequencing modes.
- Deselect all the steps and tracks to get back to ‘work step’ editing.
Available step and track operations:
- Use Delete (Shift + Fill function key combo) to erase the step selection.
- Press the Copy function key to copy selected steps to the clipboard buffer.
- Use Paste (Shift + Copy function key combo) so the steps in the clipboard buffer will get copied to the location starting from the first selected step. The distances between steps as when they were copied are preserved. This is useful for copying and pasting entire passages, including rests.
- The Move/Micromove knob allows you to relocate the step or step selection, or nudge it back and forth.
- Select the track and turn the Move knob to move the steps contained in one or more tracks left or right.
- Select a step or multiple steps and turn the Move Knob to ‘cut’ them and ‘paste’ to the desired destination. The cut selection of steps will be illuminated in blue and pasted after you release the knob. This action will overwrite any existing steps.
- A Copy/Paste action performed on an entire track will preserve the Track Length, Swing, Track Speed, and Play Mode values of the source track.
Important:
- The Knob Preview function lets you hear any changes you make when you turn the knob. The default setting is to preview the samples only when the sequencer is stopped. The settings menu has options to preview samples when the sequencer is stopped, when it is running or both, or it can be disabled.
- Press/click and hold the encoder, then press a step pad containing a note to hear it. This is called Step Preview.
- The project state is autosaved every time you hit the Stop screen button.
- Undo and Redo actions are available under the screen buttons, regardless of whether or not the sequencer is running. There are 16 undo/redo layers.
- At any given time you can Save and Reset the current state of your pattern. This is especially handy during a live performance. Simply press the Save function button to save the current state, and use the Reset (Shift + Save key combo) function to bring back the previously saved state of your pattern.
Quick Copy
The Quick Copy function was introduced to manage your actions with Play in a fast and efficient manner. This works for steps, step pages, patterns, and variations.
To perform a Quick Copy, press and hold a grid pad for about half a second. The pad will flash twice, and its parameter values will be copied to the clipboard. While still holding the source pad, press the destination pad where it should be pasted.
The Quick Copy of an existing step copies its values to a ‘work step’ editing area.
Knobs
You will be using these knobs a lot. It’s crucial to understand that some of their functions may differ based on scenarios of use and available modes. Some are strictly limited to project settings, while most of them have a specific influence on both the steps and tracks.
Start tweaking the ‘work step’ or an existing step parameter value by using the available function knobs. Each knob controls two parameters described on the front panel. The operational parameter is highlighted. Some of the basic rules applying to knob use are:
- Turn the desired knob to change its active parameter value.
- The currently selected knob parameter can also be controlled by the screen encoder.
- Touch a knob to see its dual parameter values for the selected step.
- Double-touch the knob or press one of the function buttons located on the left side of the screen to switch the active parameter.
- When multiple steps are selected, turning a knob will affect all of those steps.
- When the parameter values of many selected steps are different, a tilde ~ sign together with a number and +/– is displayed. In this case, any increase or decrease in parameter values will be added or subtracted from the current values of the selected steps.
- Double-click a screen button corresponding to the selected knob parameter value (and its automation) will drop its value to default.
Important:
- You can disable the knobs’ double-tapping option in the Main menu > Setting section.
- Knobs work differently in the sample-based audio and MIDI sequencing scenarios. These differences are mentioned in the MIDI sequencer section of this manual.
- Holding Shift while turning a knob will increase the speed of the knob’s effect. The way this is performed depends on the knob being used. For example, when used with the Note knob, the values will jump through entire octaves using the selected note as the root.
- When a long sample still sounds after the sequencer is stopped, you can cut it simply by touching the Master Volume knob.

The following function knobs are available for your use:
- Master Volume – controls the main output amplification in dB. It’s a global setting, not related to any particular project.
- When you want to cut a long sample that plays through (decaying) after stopping the sequencer, touch this knob.
- Limiter – a classic, and often essential, dynamics processor. You can use this to prevent signals above a specific volume level from clipping. Signals above the threshold will be reduced in volume, while those below the threshold remain unaffected.
- Presets for this effect are available in the Master FX section.
- Tempo – this knob has different functions. First, it is used to set the global tempo for your project, with a value between 10 and 400 BPM.
- When used per track, the Tempo knob allows you to set a selected track’s speed (playback) relative to the project’s tempo (also on the external MIDI clock). You can set divisions and multiples of the tempo rate ranging from 1/16 up to 8/1. The slowest division is Pause.
- When a certain track playback is paused, you can manually trigger its steps containing notes while holding the encoder clicked down.
- Swing – each track can have its own swing value. Select all tracks to apply a global swing value.
- Available for both the internal sample-based engine and MIDI sequencing.
- Playhead behavior/movement visually resembles the applied swing.
- Track Length – allows you to set the track length from 1 to 64 steps. Its values are displayed both on the screen and on the grid.
- Press and hold the Shift key. The function pads will indicate available track step pages, with up to four pages indicated, depending on the selected number of steps. Switch between them to edit the track steps in intervals between the 16, 32, 48, and 64 steps.
- You can perform the Quick Copy action on the track pages, and it is possible to copy and paste between different tracks.
- When the track is longer than 16, 32, 48, and up to 64 steps, the function pads will indicate track pages with green pads. The currently edited page is lit.
- Play Mode – gives you access to 35 classic and custom play modes which determine the order in which track steps are played. This provides an option to shuffle and remix your existing patterns. Custom play modes determine the order in which track steps are played.
- These play modes are available for both internal sample-based and MIDI sequencing.
- Volume – gives you control over the sample volume. Where 0 dB means the original volume of the sample.
- Pan – allows you to set the stereo panorama. With the settings of > 100L – Center – 100R.
- Note – relative to the original pitch of the sample. By default, Play assumes a sample’s root note to be C4.
- Microtune – tunes your sample from -100 to +100 cents.
- Filter cutoff – Dj style filter. When you turn this knob left, it switches to the Low-Pass characteristic. When turned right the filter acts as a High-Pass.
- Resonance – controls the filter resonance.
- Sample – this knob allows you to select samples from within the currently selected sample pool folder.
- If a particular sample folder existing in the sample pool is empty, it won’t be displayed.
- Folder – double-touch knob to select the sample folder.
- Some of Play’s advanced functions rely on the sample pack folder structure. This is very helpful but you’re not obligated to follow this rule. The sample pack’s role and rules are explained in both the Project Management and Main Menu sections of the below manual.
- Sample Start – trims sample start point.
- Sample End – trims sample endpoint.
- Set the sample endpoint before its start point to reverse its playback.
- Both sample start and endpoints are very useful to chop longer samples and loops into per-pad slices.
- Sample Attack – controls the length of volume fade-in at the start of the sample.
- Sample Decay – controls the length of volume fade-out at the end of the sample.
- Reverb Send – applies the Reverb effect intensity.
- Choose its preset in the Master FX section.
- Delay Send – applies the Delay effect intensity.
- Choose its preset in the Master FX section.
- Overdrive – adds grit and amplification to the sample signal.
- Bit Depth – reduces the bit resolution of the sample during playback.
- Repeat Type – allows you to choose from various step repetition types. It offers a list of self-explanatory pre-programmed algorithmic ratcheting styles.
- Certain repeat types are tune-related and are offering arp-like functionality.
- Repeat Grid – use it to choose step repetition density. Put simply, how many times a note trigger will happen per given amount of steps.
- The Repeat tool is filtering notes to the chosen musical scale (if scale filtering is turned on).
- Available for both internal sample-based and MIDI sequencing.
- Chance – determines if/when the selected action is executed. If the action is eg. “Random Note” controls the tuning condition for triggered notes. The algorithmic Chance/Action couple operates on both internal sample-based and MIDI sequencing and is never destructive to the existing steps.
- Always – probability turned off.
- 90-10% chance – a random probability percentage.
- The Group with last – plays the step only if the previous step with the condition on the track was played, making it possible to link steps with a random probability. Either none or all are played.
- Play N/Skip M – determines step playback in subsequent loops of the pattern. e.g. Play 2/Skip 3 will play the step twice. Then ignore the step in the next 3 loops, and then play twice again, and so on.
- Skip N/Play M – same as above but starts with skipping N times.
- When working on a single pattern in Play, the Chance/Action Play/Skip values always trigger steps as it was the first loop iteration. This will work differently when creating chains in the Pattern mode.
- Action – special action/effect to be executed after the step is played:
- Play Step – default value, play the step as usual.
- Random X – Randomize parameter X of the step (Sample, Note, Octave Up, Mictotune, Cutoff, Repeat, Sample Start, Sample End).
- Humanize – Randomize micromove of the step.
- Randomize – The % value represents the strength of the applied randomization. It defines how big is its range rather than how many events will get a random value. This means that all selected events will get a random value but only within the selected range. It can be used to add movement and life to a pattern or to literally transform a pattern into something else entirely.
- Each step is affected separately in a random way as long as the Randomize screen is displayed. If you jump out of it by touching any other knob, modifications will get discharged immediately.
- Press the Save key to print/apply the desired randomization to your track steps.
- Use the Shift + Save key combo to Reset if you would like to draw randomization values over again.
- Randomization can be applied to CC messages in the MIDI mode.
- Randomize Type – determines which step parameters are affected.
- The available randomization types are made to be self-explanatory without bogging you down in detail. If you’re curious, check the appendix.
- Choose from: Sample In the folder, Sample In Pool, Sample Length, Texture, 1 Octave, 2 Octaves, Volume, Space, Nuke, Duke Nuke.
- Move – move a step’s placement on the track.
- Select a track and turn the Move knob to move steps in the track to the left or right.
- Select a single step or multiple steps and turn the Move Knob to ‘cut’ them and ‘paste’ to the desired destination. Cut selection of steps will be highlighted in blue and pasted after the knob is released. This action will overwrite any existing steps.
- Micromove – Use this to make small adjustments in the timing of a step. A given step can be triggered earlier or later by up to (but excluding) a half-step length.
- Available for both internal sample-based and MIDI sequencing.
Live Recording
In this mode, you can record knob parameter automation and insert notes from both the onboard View and external MIDI controllers in a real-time manner.
To engage the live recording of your patterns, press the Live Rec screen button (it will turn red when active) and select one or more tracks that you want to edit. With Live Rec mode active, and the sequencer running, turn a knob to record its parameter values to existing steps containing notes as they are played.
Important:
- Double-clicking a screen button corresponding to a selected knob parameter (and/or its automation) will restore its default value.
- Double-touch a knob during playback in Record mode to change the highlighted parameter.
- The values are recorded and will overwrite any current step data as long as the knob is moved or even touched.
- The new parameter values will be recorded only in steps containing notes.
- Touch a knob during playback in Live Rec mode to see if its parameters have been recorded. If they have, you’ll notice moving/animated values.
- Using the Main Menu settings, you can toggle on/off the Live Rec note quantization and overdubbing.
- Polyend Play offers 8 monophonic audio tracks. This means if a triad chord is played while live recording, it will consume three of its 8 tracks. However, MIDI tracks are polyphonic and work on a different basis. Additionally, there is a chord function available.
- In the Live Rec mode, the playhead will follow/scroll to the next step page if the track is longer than 16 steps.
- Enabling the Live Rec mode will disable the Perform mode and vice versa.
Master FX
Audio effects processors like Limiter, Reverb, Delay, Sound, and Saturator offer a selection of presets. These are available under the Master FX function button (Shift + View key combo).
For your convenience, rather than potentially slowing you down with a load of obscure parameters to edit, all the Master effects offer a selection of curated preset parameter settings. The preset names are more or less descriptive. The following types of effects are available:
- Reverb.
- Delay.
- Sound.
- Limiter.
- Saturation.
Important:
- The limiter offers a sidechaining function routed from all the separate tracks.
- Sound and Saturation effects are the main output sound enhancers.
- Note: some Sound options increase the stereo spread and can result in phasing in certain situations. Choose “Flat” sound if you experience phasing issues.
Fill Tool
The Fill function is a sophisticated sequence editing utility. It allows you to enter multiple-step values in a selected area with a single click. Access it by pressing the Fill function button. Use the encoder and the leftmost screen buttons to operate it. The fill tool is offering a separate set of functions for the audio and MIDI modes.
Select one or more tracks, then choose the desired settings and press the Fill key again to populate the selected tracks with steps.
Choose from the following Fill algorithms:
- Beat – gives you access to 128 pre-programmed rhythms in different musical genres (Acoustic, Breakbeat, Drum&Bass, Electro, Exotic, Garage, HipHop, House, IDM, Techno, and Trap).
- The Beat Fill type requires a selection of one to three tracks. The algorithm will populate them with the kick, snare, and hi-hat sequences using samples from the pool. The first selected track is a kick, the second is a snare, third is a hi-hat.
- Kick, Snare, and HiHat – same as the Beat Fill, but this one draws upon steps and samples from the pre-programmed rhythms of the individual instrument, allowing you to mix and match rhythmic elements from the different musical genres.
- The Kick, Snare, and HiHat Fill require the selection of only a single track
- Chords and Bass – Similar to beat fill but adds a chord and bass line. Select the number of steps up to 64 before filling with Chords or Bass.
- 5 Tracks are required. Synth and Bass folders are also required in the project. 4 Tracks will populate with a synth chord and the 5th will be a baseline.
- Chords – 4 tracks are required to create a chord.
- Bass – Single track creates a baseline.
- Euclidean – with adjustable Events numbered between 1 to 64.
- Random – with selectable Density from 10 to 100%.
- Random + – Adds randomized notes.
Important:
- The use of sample packs allows the Fill tool to populate tracks with the appropriate sounds. For example, when using the Beat Fill, kick, snare, and hi-hat samples from the analogically named pack folders will be used. These particular sample folders must contain the words kick, snare, and hat in their name’s strings of characters to be properly recognized by the Fill tool algorithm.
- When there are two folders containing the same string of characters required by the Beat Fill algorithm in the sample pool, samples will be drawn from the top one only.
- While on the previously selected Beat Fill genre preset, press the Fill button again to draw in a new set of your rhythm section samples.
- If you change the Fill genre type on the existing selection, Fill will draw in the new steps using the same samples.
- All Beat Fill patterns are generated with certain genre-related BPMs in mind. You can use any of them at any tempo, but keep in mind that the Fill tool is not linked to a given project’s tempo and might produce unexpected results.
- The sample packs are organized as a folder and subfolders. Please note that these subfolders cannot contain any additional subfolders. If they do, they will not be loaded into the sample pool.
- Beat type Fill workflow tip: after generating the sequences, use the Folder knob to set some tonal sounds, then randomize an octave. This way you can effortlessly achieve interesting melodic lines.
- In both audio and MIDI sequencing modes, the Fill tool will populate tracks with steps based on the previously created ‘work step’ with all its parameter values (this does not apply to Beat Fill mode), or with the previously selected/quick copied existing step.
- When using the Fill tool in MIDI sequencing mode, you may want to create a ‘work step’ by applying all the desired settings with the knobs first. When you’ll do this, the Fill tool will use these particular settings to draw the step randomizations.
Designing Custom Fills
Creating the Beat Fill Pattern
To successfully create a beat fill, these exact steps must be followed. Deviating from the steps below can result in beat fills that do not populate the grid. The critical step is loading the folders in the order listed in step 2.
- Create a New Project
- Select “Load Files or Folders in the sample menu and load folders in the following order. (Sample folders MUST be loaded in this order):
- Bass (reserved for future use)
- Kick
- HiHat
- Snare
- Create patterns with:
- Kicks on Track 1
- Snares on Track 2
- Hats on Track 3
- Save your project.
Note: All parameters will save to a beat fill. Beat fills will only populate 16 steps. Add chance actions to create beats with more variety.
Move the Pattern to the “Beat Fills” folder.
Every pattern created following the steps above can be imported as a beat fill template by moving them into the beat fill folder on your SD card.
- From a computer, open the project folder. Then open the pattern folder and select the desired pattern.
- Move it to the ‘BeatFills’ folder in the root directory.
- Rename it to any name that fits the fill screen. The beat fill should have the .pattern file name extension, such as “LoFi_1.pattern.”
- Restart the Play. The beat should be available on beat, kick, snare, and hihat fill options.
Creating Chord and Bass Fill Patterns
To successfully create a Chord and Bass fill, these exact steps must be followed. Deviating from the steps below can result in fills that do not populate the grid. The critical step is loading the folders in the order listed in the second step.
- Create a New Project
- Select “Load Files or Folders in the sample menu and load folders in the following order. (Sample folders MUST be loaded in this order):
- Synth
- Bass
- Create patterns with:
- A Chord on the first 4 tracks
- Bass on the 5th track
- Save your project.
Note: Chord and Bass Fills can be up to 64 steps.
Move the Pattern to the “Melody Fills” folder.
Every pattern created following the steps above can be imported as a fill template by moving them into the melody fill folder on your SD card.
- From a computer, open the project folder. Then open the pattern folder and select the desired pattern.
- Move it to the ‘MelodyFills’ folder in the root directory.
- Rename it to any name that fits the fill screen. The fill should have the .pattern file name extension, such as “EmotionalChord_1.pattern.”
- Restart the Play. The melody fill should be available on chord, bass and chord and bass fill options.
Pattern Mode

Once you’ve made some patterns, you can use the Pattern mode to chain them together in the desired order to form complete arrangements. Here you can chain existing patterns in compositions with the desired order of playback. This is a very flexible approach to what is often referred to as ‘song mode’. You can define many songs, separate song chapters, or multiple groups of pre-arranged patterns.
In Pattern mode, patterns occupy a single pad on the grid, and a pattern is chained to any adjacent pattern. You can make one long sequence and play it as a whole. Or make a few discrete, separate shorter pattern sequences representing different parts of your composition. You can then manually switch between them while performing live.
Basic Patterns mode rules and operations:
- Press Pattern to switch to pattern selection mode.
- Press a pad to load the pattern or to create a new one if the slot is empty.
- The currently loaded pattern is lit orange.
- Available patterns are light blue.
- Empty patterns are dim green.
- Press Play to start and stop playing the current pattern in loop mode.
- Press Shift + Play to start playing patterns sequentially.
-
- The currently loaded pattern will play until the end of that pattern.
- If another pattern is programmed into the next adjacent pad, it will play immediately after the previous pattern ends, and so on, until it reaches an empty pad, or until the last available pattern slot.
- After playing the last pattern in a sequence, playback jumps back to the first pattern in this particular sequence.
- To switch patterns immediately, press the grid pad while holding Pattern or Shift.
- To copy a pattern, press and hold the source slot and select the destination target slot by shortly pressing it.
- To delete patterns, press and hold corresponding grid pads and use the Delete command (Shift + Fill key combo).
- The pattern to be played next (triggered by hand or by playing the pattern sequentially) will flash orange and light blue.
- Only one pattern at a time may be copied.
Important:
- It is not necessary to leave Pattern mode to use the knob modulators. Just select the tracks you want to edit and use the knobs to modulate the existing step values while in the Pattern mode.
- When working on a single pattern in Play, the Chance/Action Play/Skip values always trigger steps as it was the first loop iteration. This will work differently when creating chains in the Pattern mode.
- You can use variations from the Pattern mode level too.
- Toggling between Patterns and Perform mode does not disable the Perform effects.
Perform Mode

In addition to its inspiring compositional tools, Play introduces an entertaining way to perform your music. To start, press the Perform screen button during playback, it will turn yellow when active. In this mode, you can operate most of the function knobs and use the punch-in effects.
Any changes you make here using knobs and punch-in effect pads will be immediately turned off when you exit Perform mode. After re-entering the Perform mode, any latched effect pads will immediately be re-activated. This does not, however, apply to the knob modulations, which instead revert to their originally-defined values. This offers something of a safety net while performing live.
Choose one or more tracks using the Select function pads on the right side of the grid, and start using the grid pads and knobs. In the case of most of the punch-in effects, only the selected tracks will be affected. If no track is selected, then changes will not be audible. The exceptions are the Loop effects, Delay and Reverb. Loop effects are master effects and will be audible even when no tracks are selected. The Delay and Reverb effects change your master effects even when no track is selected; selecting a track will apply delay or reverb to the selected track. You can also prepare the set of punch-in effects in advance and then activate the tracks.
The punch-in effects categories are split into vertical grid columns represented by different colors. There are sixteen presets available in each category. Press and hold the pad to momentarily activate a punch-in effect, or press and let go to latch the effect. Press it again to turn it off. An enabled effect pad is brighter than the others. You can enable only one effect in a category, but simultaneous effects from multiple categories are possible.
You can see the description of the particular effects and the per-pad preset name displayed on the screen while using them.
- Red – activates Tune with predefined +/- values.
- Orange – controls Low-Pass/High-Pass Filter Cutoff.
- Yellow – enables Overdrive/Bit Depth effects, controlled with predefined values.
- Green – triggers the Rearrange Algorithmic custom playhead shuffler presets.
- Cyan – triggers Repeat algorithmic step repeater presets.
- Violet – applying Delay punch-in presets.
- Purple – applying Reverb punch-in presets.
- Pink – gives access to Loop audio buffer-type punch-in effect presets (it’s a master effect, and does not require selecting tracks to be audible).
Important:
- Perform mode is available only for audio tracks.
- Entering the Perform mode disables the Live Rec mode and vice versa.
- Toggling between Perform and Patterns mode is not disabling the Perform effects.
- The Chance/Action, Repeat Type/Repeat Grid, and Move/Micromove knob functions are not available in the Perform mode.
- In the Perform mode, it’s not possible to edit steps. The grid does not respond to input. Changes are applied “on top” of the step values.
- Turn sound parameter knobs to apply immediate changes to the sound on tracks as they are played. It’s not possible to save these changes.
- When the parameter values of selected steps are different, a tilde ~ sign together with a number and +/– is displayed while changing the values of those parameters.
MIDI Sequencer

In addition to working with its internal sample-based engine, Polyend Play is designed to be a powerful and immediate MIDI sequencer. It is designed to be the brain of your hardware and software-based setups. Each track can have a separate set of MIDI values. For example, one track can control your drum machine, while another controls a synthesizer.
Use the Shift + Pattern key combo to toggle between audio and MIDI tracks. In this mode, you’ll notice that the function pads will change color from green to violet. All sequencing operations of the audio tracks are available in MIDI tracks as well.
You can choose which CCs are mapped to the particular knobs for each MIDI track independently. Further, you can output chords, program and bank changes, pitch bend, clock, and other communications. You can also use MIDI input to enter notes to the sequencer, and even record them polyphonically on the fly.
In the MIDI sequencing mode, the following MIDI value parameters can be mapped to the steps with the use of the following knobs:
- The Note/Microtune knob serves as a controller for Tune/Pitchbend.
- Volume/Panning knob controls MIDI Note Velocity/Note length.
- Be aware that while MIDI note length equals one step at the global tempo, the apparent playback speed will be affected by changes made to the individual track tempo.
- The Sample/Folder knob allows per-step selection of MIDI Channel (for MIDI DIN jack and USB connections) and MIDI Program.
- Sample Start knob selects the Chord type.
- A Pre-programmed MIDI Chords list is available in the appendix.
- Chords that do not fit the current musical scale filter are marked with [-].
- A single step can hold and play a note or a chord. Notes and chords on successive steps can overlap, so the one limitation here is the polyphony of the instrument on the other end of the MIDI cable.
- The Panning, Filter Cutoff/Resonance, Sample Attack/Decay, Reverb/Delay Send, Overdrive/Bit Depth knobs are all mapped to MIDI CC (Control Change) values.
- Configure their values in the project’s Main > MIDI menu.
General information:
- Once set, a CC value can be removed from a step. Double-clicking a screen button corresponding to the selected knob parameter value (and its automation) will restore its value to its default setting.
- When an external clock is enabled, the displayed tempo value reflects the tempo provided by the incoming MIDI clock.
- Quantization of notes recorded over MIDI works destructively, overwriting any recorded micromove values.
- You can use the Randomize utility in the MIDI mode, for Octave, Velocity, and Filter CC change.
- The Fill tool works differently in the audio and MIDI sequencing modes.
- Any enabled musical scale filter will influence all the existing sequences and MIDI note output.
- MIDI mode Turn Preview is not triggered when changing Channel and Length parameters.
- The MIDI PPQN is 24 (while the internal PPQN is 96).
- MIDI output clock is transmitted even if the sequencer is stopped.
- The Polyend Play’s MIDI tracks are polyphonic and allow the per-step output of pre-programmed MIDI chords, but when recording MIDI chords as many tracks as there are notes in it will be occupied.
- Polyend Play is not supporting SySex nor MIDI NRPN messages.
Important:
- Unlike in other instruments, in Polyend Play, you are selecting the MIDI Channel and output type (MIDI TRS and/or USB) per step, not per track. While in MIDI sequencing mode, use the Sample/Folder knob to adjust these settings.
- When the instrument is playing back information received via its MIDI inputs, and when no track or step is selected, it will use values from the ‘work step’ (except the note, because this one is taken from the MIDI input information). In such a scenario, Play becomes sort of a MIDI hub, and its Smart Soft-thru mechanism redirects notes from input to any selected output and channel. Length is ignored, Scale and Chord apply.
- Track mutes do not mute CCs, Pitchbend and Program Changes, so your unmuted synths stay consistent. If you want to stop these messages, add a new variation without the CC, Pitchblend or PC changes instead of mute.
Main Menu

Click the Encoder to enter the Main Menu section.
File
Gives you access to the basic project management options. Here, you can create new projects, load existing projects, and save the projects you’re currently working on. The following options are available:
- New Project – initiates a new project.
- Open Project – reveals a list of available existing projects which you can open.
- Save Project – this gives you an option to save your current project.
- Save Project As – same as above but with an option to input an exact name of the saved project.
- Export
An overview of the available File menu operations and rules:
- To load a project, highlight the desired position and use the Open screen button on the bottom of the screen. An adequate popup with a progress bar will appear.
- In the Main menu file browser, the project folders are displayed in orange.
- Both left screen buttons function as an Enter, in the same way as the encoder click.
- If Open Project or New Project is selected and the current project isn’t saved, a warning popup will be displayed.
- New Project and Save Project actions will be performed immediately, while Open Project or Save Project As will open the card browser, allowing you to select the project location.
- Open Project action will be performed immediately after selecting the location. After choosing the location for Save as, enter the name of the project and confirm it.
- If a current project wasn’t saved before, the Save Project command will behave like Save Project As.
- If the name entered in Save Project As already exists in the selected location, an information popup will be displayed.
- The Save Project As action will enable an on-screen keyboard allowing you to enter the exact preferred name for your project. You can use the grid pads for text entry, corresponding to pad labels displayed on the screen.
- The project name field is initially filled with the name of the current project. If the current project name in the selected location already exists, a suffix with the first appropriate number will be added.
- Turn the encoder to change the current character and press enter to add it to the cursor position.
- Hold the Shift key and turn the encoder to change the cursor position.
- Press the Delete key (Shift + Fill key combo) to remove the character before the cursor position.
- Use the Auto Name function to generate a random name for your project.
Exporting tracks to the SD card:
- Play has four export options:
- Current Pattern Master – exports a stereo master file of the current pattern.
- Current Pattern Stems – exports eight tracks and delay and reverb sends (10 tracks total) of the currently selected pattern.
- Current Chain Master – exports a stereo master file of the pattern chain of the current pattern.
- Current Chain Stems – exports eight tracks and delay and reverb sends (10 tracks total) of the currently selected pattern chain.
- Master export is sourced after Saturation, before sound FX (Sound parameter in Master FX): see the Audio Architecture section below for more details.
- Stems export is sourced after the Mixer stage, before the Limiter.
- Mute / Solo behaves just like in normal playback, muted tracks will be exported as silent.
- All exports are created in the Export folder on the SD card with the appropriate folder name, which includes the project name, pattern sequence number(s), and export sequence number.
Samples
The Polyend Play workflow is powered by distinctively prepared sample packs. Such an approach was chosen to make it as playable and intuitive as possible. Nonetheless, users are not forced to use sample packs only. It’s possible to use your own samples with and without keeping them sorted in separate folders.
- Use the View Sample Pool position to display and preview the current project’s sound content list.
- Here you can create and rename folders.
- New folders can be created by selecting the <Add New Folder> position at the end of the folder list. The number of folders per sample pack is limited to twenty. The folder name editing is analogic to the project naming explained above.
- The maximum number of 255 sample files can be loaded to a single project. The current number of used samples is displayed here.
- Select the Load Sample Pack function to load a pack with its entire folder tree into the project’s sample pool from the SD card.
- A sample pack with its folder structure will be recognized by the sample loader when placed in a Sample Packs folder on the SD card.
- Press the Load Pack screen button and Play’s sample loader will load a pack with its entire folder tree intact.
- Sample packs are organized as a folder with their subfolders. Please note that its subfolders cannot contain any other subfolders, as they will not be loaded to the sample pool by the Play’s file browser.
- If you selected a folder containing only samples, it will be loaded as a new sample pool folder of the same name and will contain samples from the source folder. Multiple folders can be loaded simultaneously.
- Enter the Load Files or Folders position to load a selection of files and folders into the project’s sample pool from the SD card.
- Use the Load Wav/Load Folder screen button to load selected content to the sample pool.
- Select multiple sample files or folders by holding the Shift button.
- After loading single files the browser gets back to the SD card content.
- In order to load a selected audio file to the sample pool, you have to designate a target folder.
- When selecting a folder, press Load Folder to load all samples in the card folder to a new sample pool folder of the same name.
- Select Delete Unused Samples to delete the samples loaded into a project that have not been placed on the grid.
- Empty folders will not be deleted automatically.
Important:
- To preview samples use one of the two function screen buttons located on the left side of the screen or click the encoder. For a fast preview, hold down one of these buttons or the encoder, and start changing the highlighted samples.
- Delete samples and sample folders from the pool using Delete (Shift + Fill key combo). This applies only to the project’s sample pool. Deleting files from the SD card from the instrument level is not possible.
- If a particular sample folder in the sample pool is empty, it won’t be displayed while browsing with the Sample/Folder knob.
- You can load sounds to the sample pool even during the instrument playback.
- On the bottom of the Main menu Samples screen, you can see a Memory bar that indicates the remaining sample pool space percentage.
- The use of sample packs allows the Fill tool to populate tracks with the appropriate sounds. For example, when using the Beat Fill, kick, snare, and hi-hat samples from the analogically named pack folders will be used. These particular sample folders must contain the words kick, snare, and hat in their name’s strings of characters to be properly recognized by the Fill tool algorithm.
- When there are two folders containing the same string of characters required by the Beat Fill algorithm in the sample pool, samples will be drawn from the top one only.
Technical note:
- The internal engine is working with uncompressed 16bit mono PCM WAV files with different sample rates.
- Polyend Play will import WAV files in any sample rate, 16/24/32 bit mono/stereo, and will convert them automatically to the supported format.
- The converted sample files contain a mix of both L/R stereo sample channels.
- The overall per-project sample pool memory allows for 6 minutes of monophonic 16-bit, 44.1 kHz sample files. However, Play can work with different sample playback rates, so you can reduce the required memory of a sample by reducing its sample rate. A sample played back at half the sample rate will use half the Pool memory. Conversely, doubling the sample’s rate will use twice the Pool memory. Because Play can use multiple different playback rates, your sample pool capacity may vary.
- The Main/headphones output is stereophonic.
Scales
In this menu, you can locate the musical scales filter settings. This filter is per project. It has an influence on MIDI output and input, but also on the View mode input controller and the Note knob. It gives you access to:
- Enabling the musical scale filter (see a list in the appendix).
- Setting the desired musical scale filter.
- Selecting the Root note.
Important:
- When a scale filter is applied, the available notes will be confined to the selected scale.
- The musical scales filter function is not limited to the View controller.
- A selected musical scale will influence all the existing sequences and the MIDI notes output, as well.
- When changing the track root note or scale, the notes in each step will be adjusted to fit the new scale – each being transposed up by one or two semitones.
- Using a scale on an existing sequence will quantize all of its notes and chords to that selected musical scale.
- If a scale filter is turned on, the Repeat tool filters notes to the chosen musical scale.
MIDI
Available MIDI input/output controls:
- CC Mapping > select specific CC settings for particular MIDI channels for both Jack and USB ports. Allows you to set the following options:
- CC numbers for Cutoff/Resonance, Sample Attack/Decay, Reverb/Delay send Overdrive/Bit Depth knobs.
- Set Values for Polyend Tracker – integration mode for Polyend’s Tracker audio workstation instrument.
- Clock In > Internal, MIDI In Jack, MIDI In USB. When an external clock is enabled, the displayed tempo value reflects the tempo provided by the MIDI source.
- Transport In > Off, MIDI In Jack, MIDI In USB.
- Clock Out > Off, MIDI In Jack, MIDI In USB.
- Transport Out > Off, MIDI In Jack, MIDI In USB.
- Notes In > Off, MIDI In Jack, MIDI In USB.
- Notes In Channel > Select the specific channel for playback of the current work step from the MIDI input. “Omni” will listen for MIDI notes on all channels.
The MIDI Channel for both MIDI TRS and USB outputs is a selectable per-step in the MIDI sequencing mode with the use of a Sample/Folder knob.
Settings
With the following available options:
- View Layout – sets the layout of the View controller > Piano Notes, Grid Notes.
- Grid Brightness – sets the brightness of the pads > High, Medium, Low.
- Double Tap – toggles the knob touch function selection > Off, On.
- Knob Preview – Choose if sample playback is triggered when changing parameters with playback stopped or running.
- Variation Page – allows you to set if the use of a single Variation slot will display available Variation slots for Separate tracks only, or for All Tracks simultaneously.
- Quantize Recording – toggles the Live Rec micromoves notation function > Off, On.
- Overdub Recording – toggles the Live Rec notation overdub function > Off, On.
- Fill Config – Select the Jack and Note that MIDI fills will use for Beats and Melodies.
- Firmware – displays the current firmware version and build numbers. Allows flashing the firmware files > Update firmware.
Firmware
Firmware Updates
The currently installed firmware version number is displayed on the startup splash screen. The detailed version and build numbers are visible in the Firmware section of the Main Menu.
- Firmware files should be stored on the SD card in the “Firmware” folder.
- Firmware Update is available from the “Settings/Firmware” submenu.
- To flash the firmware select it from the list and confirm the operation by pressing “Yes”.
Use the attached microSD card USB dongle reader to copy the firmware file (or any other files) to the Play MicroSD card.
Find the latest official firmware release here.
Beat and Melody Fills are also periodically updated with firmware releases. If a firmware update also has new fill options, download the fill folders from the link above. Delete the old Beatfill folder and place both the “Beatfill” and “Melodyfill” folders in the root directory on your SD Card.
Note: Firmware is not backward compatible. For example, when loading a project created on firmware 1.2 on a device running firmware 1.1 you could experience data corruption causing playback issues. Loading a project in 1.2 that was created in 1.1 will not cause any issues.
In case of trouble
Start by disconnecting the USB C cable connector from its port located on the back panel. This will cause a complete shutdown. This usually helps.
The SD file structure might get damaged if your device loses power during a firmware update. If that happens, or the firmware doesn’t boot up for any other reason, you can perform one of the two emergency flashing procedures as follows:
First method:
- Press the hidden reset button on the back panel of the instrument. It will auto flash with a randomly picked firmware .ppf file from the SD card Firmware/ folder.
Second method:
- Download the Polyend Tool.
- Download a known working firmware file either from the Polyend website or one of the previous beta .ppf files.
- Remove the SD card from the Play’s port.
- Connect your Play directly to your computer with a USB cable (avoid USB hubs and dongles).
- Power up the Play.
- In the Polyend Tool, choose the .ppf file you want to use to flash your device.
- Use a pin, needle, or similar object to press the hidden Reset button next to the Play’s USB C port.
- Wait for the firmware update to complete.
- If the update reaches 100% but the device doesn’t reboot on its own, restart it manually.
- Re-insert the SD card into the Play slot.
Important: Unit is still crashing? Mount your MicroSD card to your computer and delete the “Workspace” folder in the root directory.
Where possible, Polyend will fix any firmware-related issues considered bugs. Polyend is always keen on hearing user feedback about possible functionality improvements, however, we are not obligated to implement such feature requests. Please respect that while we appreciate our customers’ opinions and wishes, we cannot guarantee or promise to implement them.
Warranty & Safety
Polyend warrants this product, to the original owner, to be free of defects in materials or construction for one year from the date of purchase. Proof of purchase is necessary when a warranty claim is processed. Malfunctions resulting from improper power supply voltages, abuse of the product, or any other causes determined by Polyend to be the fault of the user won’t be covered by this warranty (standard services rates will be applied). All defective products will be replaced or repaired at the discretion of Polyend. Products must be returned directly to Polyend with the customer paying the shipping cost. Polyend implies and accepts no responsibility for harm to a person or apparatus through the operation of this product.
Please go to polyend.com/help in order to start a return to manufacturer authorization, or for any other related inquiries.
Important Safety and Maintenance instructions:
- Avoid exposing the unit to water, rain, and moisture. Avoid placing it in direct sunlight or high-temperature sources for a long time.
- Do not use aggressive cleaners on the casing or on the screen. Get rid of dust, dirt, and fingerprints using a soft, dry cloth. Disconnect all cables while cleaning. Only reconnect them when the product is totally dry.
- To avoid scratches or damage, never use sharp objects on the body or screen of the instrument. Do not apply any pressure to the display.
- This apparatus, by itself or used with amplifiers, headphones, and speakers are able to produce high sound levels. Do not operate at levels that are uncomfortable. Protect your ears.
- Unplug your instrument from the power sources during lightning storms or when it is not used for long periods of time.
- Make sure that the power cord is safe from harm.
- Do not open up the instrument chassis. It is not user-repairable. Leave all servicing to qualified service technicians. Servicing may be required when the unit has been damaged in any way, a liquid has been spilled or objects have fallen into the unit, if it has been dropped, or does not operate normally.
EU regulations
European Union regulation compliance statement. This product has been tested to comply with the Low Voltage 2014/35/UE and Electromagnetic Compatibility 2014/30/UE directives. The product meets the requirements of the RoHS 2 Directive 2011/65/UE.
Appendix
Audio Architecture
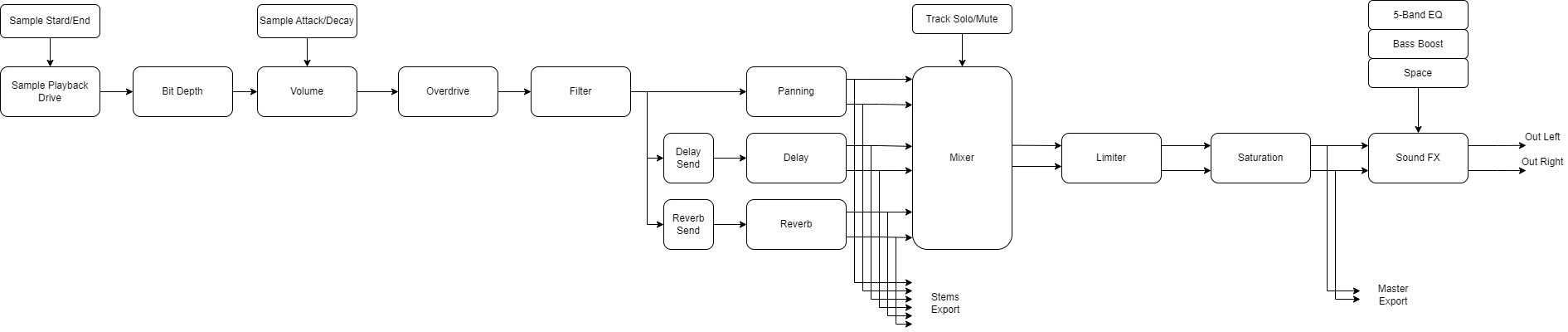
Predefined MIDI Chords List
- Power 4th
- Power 5th
- Major
- Minor
- Diminished
- Augmented
- Sustained2
- Sustained4
- Major 6th
- Minor 6th
- Major 7th
- Minor 7th
- Minor Major 7th
- Dominant 7th
- Major 9th
- Minor 9th
- Major 11th
- Minor 11th
- Major 13th
- Minor 13th
Musical Scales List
- Chromatic
- Minor
- Major
- Dorian
- Lydian
- Lydian Minor
- Locrian
- Phrygian
- Phrygian Dominant
- Mixolydian
- Melodic Minor
- Harmonic Minor
- BeBop Major
- BeBop Dorian
- BeBop Mixolydian
- Blues Minor
- Blues Major
- Pentatonic Minor
- Pentatonic Major
- Hungarian Minor
- Ukrainian
- Marva
- Todi
- Whole Tone
- Diminished
- Super Locrian
- Hirajoshi
- In Sen
- Yo
- Iwato
- Whole Half
- Kumoi
- Overtone
- Double Harmonic
- Indian
- Gypsy
- Neapolitan
- Neapolitan Minor
- Enigmatic
Randomize Types
What values do the certain Polyend Play’s Randomizer tool types influence:
- Sample In Folder (Samples in selected folder).
- Sample in Pool (Samples from the entire sample pool).
- Sample Length (Sample Start, Sample End).
- Texture (Filter Cutoff, Resonance, Overdrive).
- 1 Octave (Plays notes within one octave).
- 2 Octaves (Plays notes within two octaves).
- Space (Panning, Delay Send, Reverb Send).
- Nuke (Samples in Folder, Filter Cutoff, Resonance, Overdrive, Panning).
- Duke Nuke (Samples in Pool, Filter Cutoff, Filter Resonance, Overdrive, Panning).
What's In The Box?

Polyend Play onboard original accessories.
- Original USB A power adapter (with different standard plugs set).
- Branded USB-C cable (2 m).
- 1x Stereo 3.5 mm jack to 2x 6.3 mm jack adapter.
- 1x MIDI 3.5 mm jack to DIN adapter.
- 16GB Micro SD Card.
- Micro SD to USB-A dongle adapter.
- Warranty and Quick Guide information brochure.
Device Dimensions
The Polyend Play size and Weight are:
- Height 8 inches (20.7 cm).
- Width 11 inch (28.2 cm).
- Depth 1.8 inch (4.5 cm) .
- Weight: 2.9 lbs / 1.3 kg (with accessories) 2.2 lbs / 1 kg (without accessories).
Polyend Play Battery Powering
Polyend Play runs on 5V/1A and can be powered up from a power bank. The best method to power up your instrument is to use the original AC adapter or any other stable wall charger. Notice that an ‘intelligent’ power bank with advanced power management systems or even a ‘smart’ computer USB port used for powering your unit can possibly cause issues that may cause your Play unit to become unstable.
Credits
Polyend Play was brought to you by the Polyend Team 2022 members ✋
With highest regards to everyone else involved. Thank you for your inestimable help!
Scott Murray, Alex Cummings (ARC Noise), Alex Retsis (Qebo), Petr E.C. Rice, Julien Guillot (Stazma), Jerome Guiton (Renoizer), Paul Bohnencamp (Arcologies), Benn Jordan, Ziv Eliraz, Riku Annala (Recue), Martin Krajcir (Isobutane), Orchestral Tools Team.